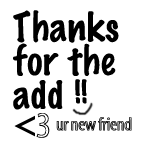Windows 7 memang sudah terasa cepat dari windows vista, tips berikut akan menyempurnakan lagi windows tujuh kita, tanpa membuang banyak waktu yuk mulai:
Klik kanan ikon My Computer laku klik Properties (atau tekan tombol WIN + Pause/Break). klik Advance system settings di sisi sebelah kiri atas (Bisa juga dengan mengetikkan perintah sysdm.cpl di kotak RUN atau kotak pencari start menu). di bagian kotak Performance klik tombol Settings.


Setelah jendela yang baru nongol klik dan nonaktifkan dibagian tab Visual effects, non aktifkan semua kecuali:
# Enable Aero Peek (Jika mau menggunakan fitur Aero Peek)
# Enable desktop composition (Jika mau menggunakan theme Windows Aero)
# Enable transparent glass (Jika mau menggunakan transparansi Windows)
# Show thumbnails instead of icons (Jika Anda ingin menampilkan thumbnail di Explorer)
# Show window contents while dragging (Jika Anda ingin menampilkan isi jendela sementara mereka bergerak)
# Smooth edges of screen fonts (Jika Anda ingin menampilkan font halus)
# Use drop shadows for icon labels on the desktop (Jika Anda ingin menampilkan bayangan ikon desktop di bawah label)
# Use visual styles on windows and buttons (Jika Anda ingin menggunakan Windows Aero atau tema Dasar Windows Aero)
Buka Windows Explorer lalu klik “Organize -> Folder and Search Options” dan klik “View“, sekarang menonaktifkan pilihan berikut:
* Display file size information in folder tips
* Hide extensions for known file types
* Show encrypted or compressed NTFS files in color
* Show pop-up description for folder and desktop items
Klik kanan pada icon My Computer pada Desktop dan pilih Manage (Anda juga dapat membuka langsung dengan memberikan perintah services.msc di RUN menu atau di kotak pencarian). Sekarang pergi ke Services & Applications -> Services. Di sini Anda dapat mengatur beberapa layanan yang tidak perlu ke manual, sehingga layanan ini tidak aktif secara otomatis dlm Windows dan Anda bisa mendapati startup yg lebih cepat.
Berikut daftar service yg aman untuk di set ke Manual:
* Application Experience
* Computer Browser (Jika komputer Anda tidak terhubung ke jaringan apapun)
* Desktop Window Manager Session Manager (Jika Anda tidak menggunakan tema Aero)
* Diagnostic Policy Service
* Distributed Link Tracking Client
* IP Helper
* Offline Files
* Portable Device Enumerator Service
* Print Spooler (Jika Anda tidak memiliki Printer)
* Protected Storage
* Remote Registry (Selalu nonaktifkan untuk tujuan Keamanan)
* Secondary Logon
* Security Center
* Server (Jika komputer Anda tidak terhubung ke jaringan apapun)
* Tablet PC Input Service
* TCP/IP NetBIOS Helper
* Themes ( Jika Anda menggunakan Windows tema Classic)
* Windows Error Reporting Service
* Windows Media Center Service Launcher
* Windows Search (Jika Anda tidak menggunakan fitur pencarian Windows yang sering)
* Windows Time (Jika Anda tidak ingin memperbarui sistem waktu jam menggunakan Internet)
Ketik msconfig di kotak RUN atau Startmenu pencarian dan tekan Enter. Sekarang pergi ke tab Startup dan nonaktifkan entri startup yang tidak diinginkan. Anda dapat menonaktifkan utilitas driver kartu grafis Anda , utilitas Sound Card, dll untuk mempercepat startup sistem dan untuk meningkatkan kinerja sistem.
Perlu diingat juga:
* Defrag hard disk secara berkala
* Instal hanya perangkat lunak diperlukan
* Gunakan perangkat driver terbaru
* Usahakan Windows Anda ter-up-to-date